Accounting Software Integration Guide
Integrating RadHIL with your accounting software streamlines financial management for your luxury property portfolio. This guide covers the setup process for popular accounting platforms, ensuring seamless data flow between RadHIL and your financial systems.
Supported Accounting Software
- QuickBooks Online
- Xero
- FreshBooks
- Sage 50cloud
- Wave Accounting
General Integration Steps
- Log in to your RadHIL dashboard
- Navigate to "Integrations" in the main menu
- Select "Accounting Software" from the integration categories
- Choose your accounting software from the list of supported platforms
- Click "Connect" and follow the authentication process for your chosen platform
- Configure data mapping and synchronization settings
- Test the integration
- Activate the live integration
QuickBooks Online Integration
QuickBooks Online is one of our most popular integrations. Here's a detailed walkthrough:
- In the RadHIL dashboard, select QuickBooks Online from the accounting software list
- Click "Connect to QuickBooks"
- You'll be redirected to the QuickBooks authorization page. Log in with your QuickBooks credentials
- Grant RadHIL permission to access your QuickBooks data
- Back in RadHIL, you'll see a success message. Click "Configure Integration"
- Map RadHIL's financial categories to your QuickBooks chart of accounts
- Set up synchronization frequency (real-time, daily, or weekly)
- Choose which data to sync (bookings, expenses, invoices, etc.)
- Save your configuration
// Example of RadHIL to QuickBooks account mapping
{
"booking_revenue": "QBO_ACCOUNT_ID_1234",
"cleaning_fees": "QBO_ACCOUNT_ID_5678",
"maintenance_expenses": "QBO_ACCOUNT_ID_9101"
}
Xero Integration
Xero integration follows a similar process:
- Select Xero from the accounting software list in RadHIL
- Click "Connect to Xero"
- You'll be redirected to Xero's authorization page. Log in and grant access
- Back in RadHIL, click "Configure Integration"
- Map RadHIL's financial categories to your Xero chart of accounts
- Set up synchronization settings
- Save your configuration
Note: Xero requires a specific app authorization process. If you encounter any issues, please contact our support team for assistance.
Data Synchronization
Once integrated, RadHIL will automatically sync the following data with your accounting software:
- Booking revenue
- Cleaning and maintenance expenses
- Guest fees and charges
- Property-related expenses
- Owner payouts (for property management companies)
Best Practices
- Regularly review synced data to ensure accuracy
- Set up notifications for sync errors or discrepancies
- Perform monthly reconciliations between RadHIL and your accounting software
- Keep your chart of accounts consistent between systems
- Use RadHIL's financial reports in conjunction with your accounting software for comprehensive insights
Troubleshooting
If you encounter any issues with your accounting software integration:
- Check your internet connection
- Ensure your accounting software credentials are up to date
- Verify that you have the necessary permissions in both RadHIL and your accounting platform
- Review any error messages in the RadHIL integration logs
- Try disconnecting and reconnecting the integration
If problems persist, please contact our support team for assistance.
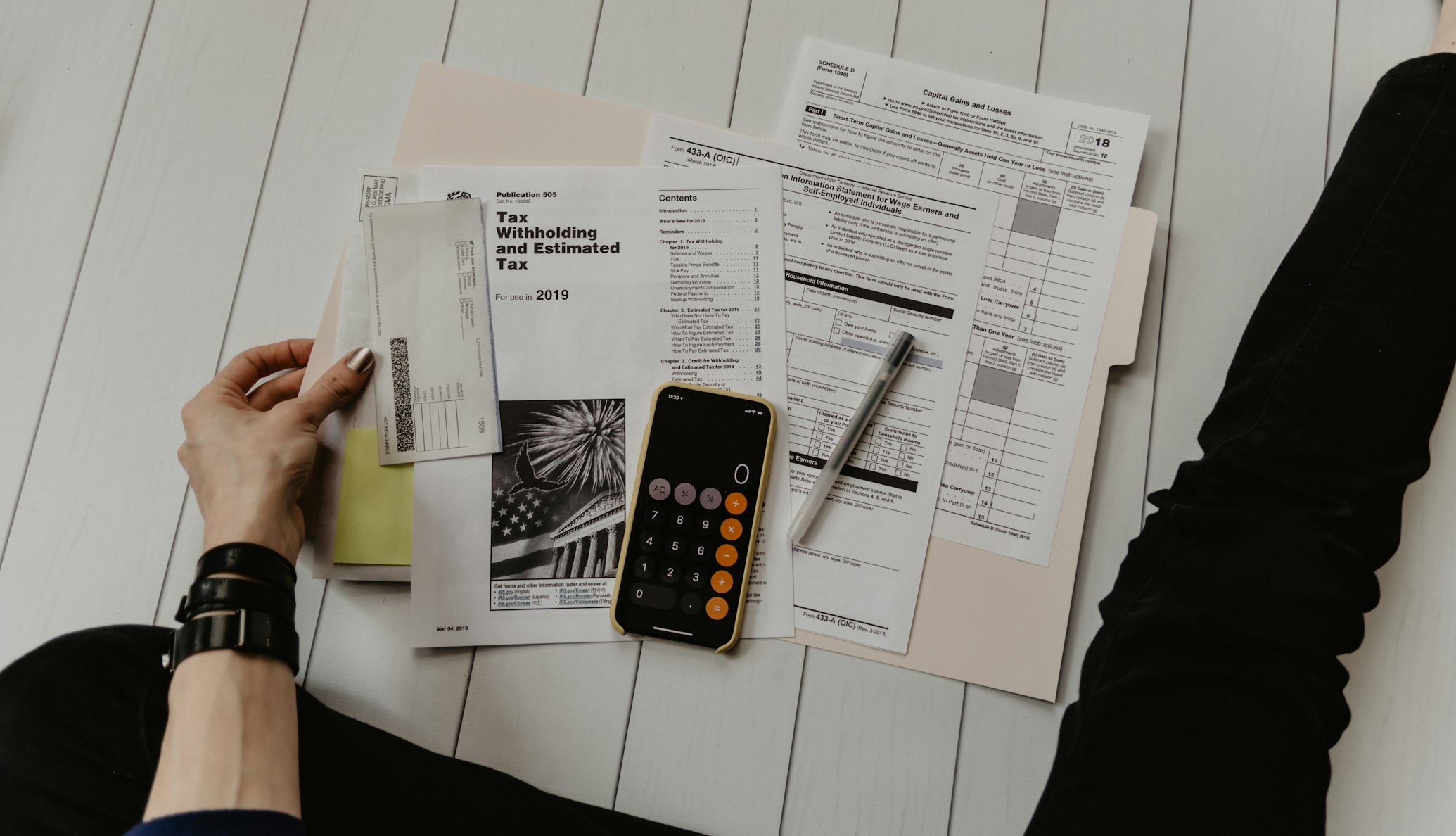
Advanced Features
RadHIL's accounting integrations offer advanced features for power users:
- Custom financial report generation
- Automated invoice creation and sending
- Multi-currency support for international properties
- Tax calculation and reporting for various jurisdictions
- API access for custom financial data queries
To learn more about these advanced features, please refer to our